Formulier toevoegen
Stap 1: Geef je formulier een naam
Zorg ervoor dat je het formulier een naam geeft die je later nog herkent.
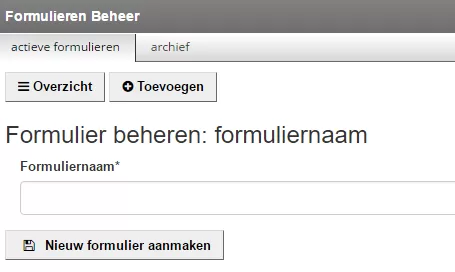
Stap 2: Voeg velden toe aan je formulier

Veldenuitleg van links naar rechts
| Veld | Betekenis |
|---|---|
| Opslaan | Sla je formulier op nadat je wijzigingen hebt doorgevoerd |
| Invoerveld | Voeg een veld in van 1 tekstregel |
| Invoerveld meerdere regels | Voeg een veld in van meerdere tekstregels |
| E-mailadres | Voeg een e-mailveld in |
| Datum | Laat de invuller een datum invoegen |
| Aanvinkvakje | Laat de invuller een keuze maken (meerdere opties mogelijk) |
| Selectievakje | Laat de invuller een keuze maken (slechts 1 optie mogelijk) |
| Pulldown | Laat de invuller een keuze maken (slechts 1 optie mogelijk) |
| Goedkeuring | Laat de invuller een vinkje ter goedkeuring zetten |
| Voeg bestand toe | Laat de invuller een bestand uploaden |
| Kop 1 | Voeg een titel in |
| Kop 2 | Voeg een ondertitel in |
| Text | Voek tekst toe |
| Nieuwe regel | Voeg witruimte toe |
| Tussenlijn | Voeg een horizontale lijn toe |
Stap 3: Verplaats eventueel velden
Wanneer je aan de linkerkant over de puntjes die voor de tekst staan heen scrollt, verschijnt er een handje waarmee je die vraag naar een andere plaats kunt slepen: drag & drop.

Stap 4: Ga naar de verwerkingsinstellingen
Hier vul je in wat er moet gebeuren nadat het formulier door je bezoeker in ingevuld.
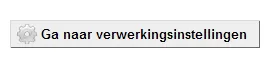
Stap 5: Opslaan in de database
Wil je dat de gegevens van de invuller worden opgeslagen in de database (zodat je die later via het CMS nog kunt raadplegen), vink hier dan 'ja' in.
Stap 6: Gegevens verzenden naar beheerder
Wil je dat de ingevulde formulieren naar de beheerder gemaild worden, vul hier dan de benodigde gegevens in.
Stap 7: Gegevens verzenden naar invuller
Wil je dat de ingevulde formulieren naar de invuller gemaild worden, vink hier dan 'ja' aan.
Stap 8: Bedankinstellingen
Stel in wat er gebeurt nadat de invuller het formulier heeft verstuurd. Wordt hem een bedanktekst getoond? of wordt hij doorgestuurd naar een bedankpagina?
